Configuración OfiComanda
A continuación se explica como configurar OfiComanda con todos los parámetros recomendados, antes debe tener en cuenta lo siguiente:
- OfiComanda se configura en un equipo con OfiBarman (comunicara con cada terminal) y en cada terminal (comanderas).
- Recomendamos "IP Fija" para evitar problemas de conexión (solicitar a tu proveedor de internet).
- Hay que instalar en Windows todas las impresoras de comanda con el controlador "Genérica solo texto" (Opción recomendada salvo casos especiales), comprobar su funcionamiento y cambiar el nombre: ej: "Cocina", "Barra". Si tiene alguna duda o problema con la configuración, contacta con tu informático o proveedor de compra.
Una vez verificado los puntos anteriores, puede comenzar con la configuración:
1. Instalar Servicio
Vaya al equipo con OfiBarman, descarga AQUI y ejecuta el fichero, pulsa en siguiente, deja la ruta por defecto: C:\Ofimatica\ProxyOfiComandaService\ y pulsa en siguiente hasta llegar al final de la instalación, pulsa en cerrar.
2. Activar y configurar en OfiBarman
Activación
Abra OfiBarman y acceda al menú Gestión del TPV >> Configuración del TPV, pestaña "Cajón / Radio" para activar el check "Usar Radio Notas", deja el resto de parámetros por defecto y acepta para grabar los cambios.
Configurar impresoras de comandas
Acceda al menú Gestión del TPV >> Gestión de comandas para configurar las impresoras.
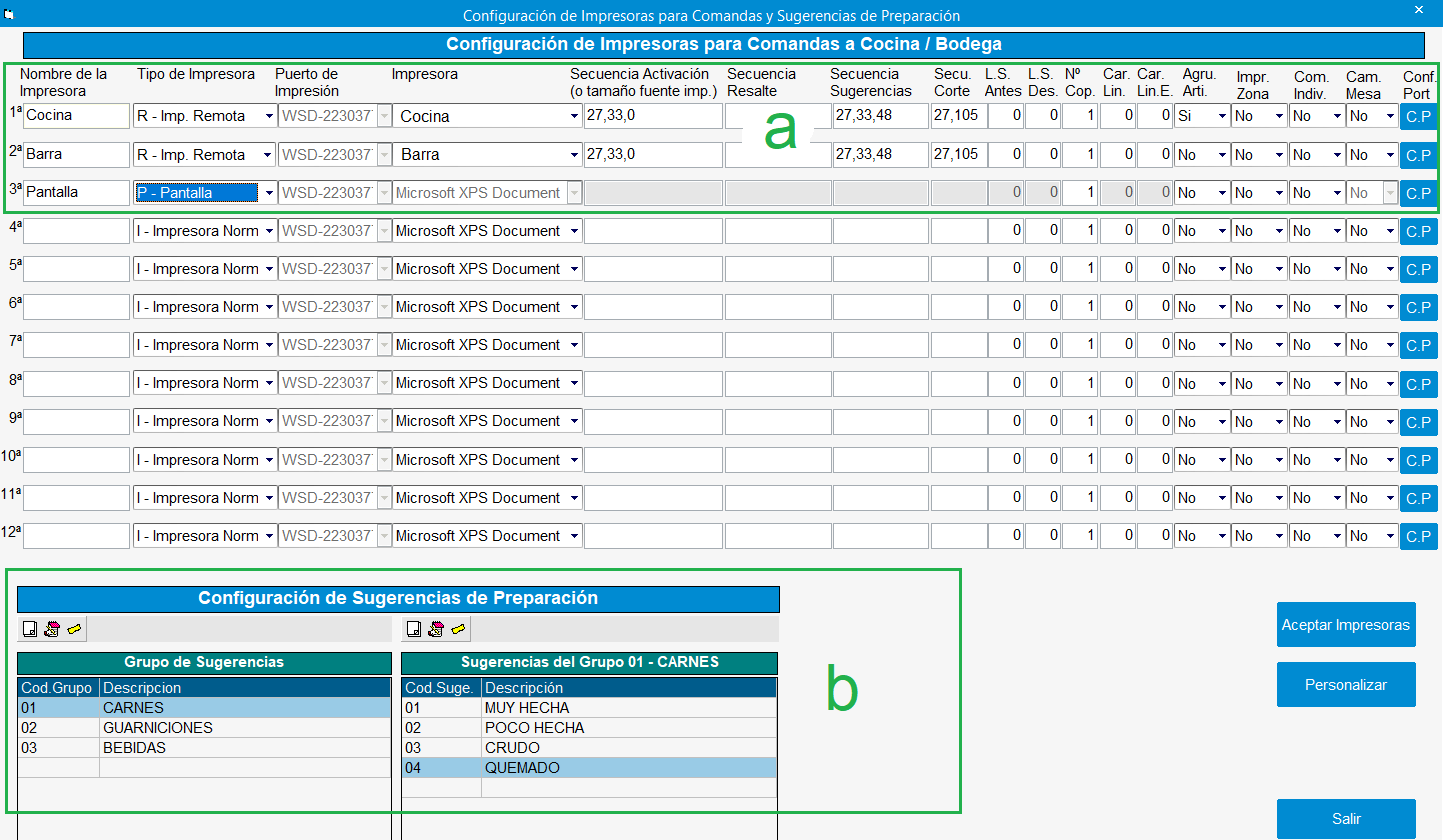
a. Configuración y secuencias de activación
Indica el nombre de la impresora, Tipo de Impresora "R", en Impresora selecciona el nombre (impresora Windows) y en Secuencia de activación indicar los códigos de la imagen anterior, si quiere otros estilos, tamaños... puede consultar el Punto 2 del apartado "Tabla" y "Ejemplos de secuencias" de la Faq: https://gestionfaqs.docrepository.ofi.es/12
Existe la opción "P-Pantalla" en Tipo de Impresora que nos permite configurar un equipo con OfiBarman como una pantalla fija para visualizar las comandas (Requiere 1 licencia adicional). Una vez configurado, acceda al menú Gestión del TPV >> Pantallas de Cocina y selecciona la impresora que ha configurado como Pantalla.
b. Configuración sugerencias de preparación
Nos permite introducir grupos de sugerencias y en cada grupo desglosar cada una ellas. Estas sugerencias se pueden enviar desde OfiBarman (TPV) y los terminales junto con la comanda de pedido del cliente.
- OfiBarman (TPV): Marca un producto, indica las sugerencias desde el botón "Sugerencias", envía la comanda con el botón "Enviar Cda", en opciones Especiales >> Visor de comandas puede consular el envío.
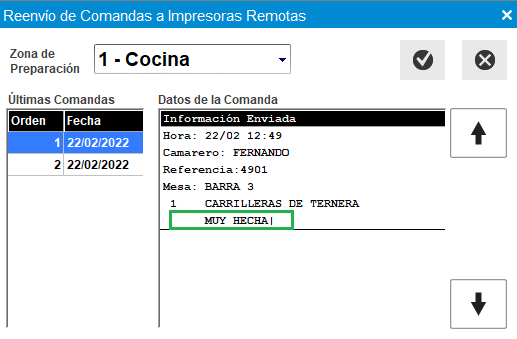
- OfiComanda (Terminal): Marca un producto, pulsa en el botón "Opciones", indica las sugerencias y pulsa en enviar para consultar la comanda con la sugerencia antes de enviarla con el botón de "Enviar":
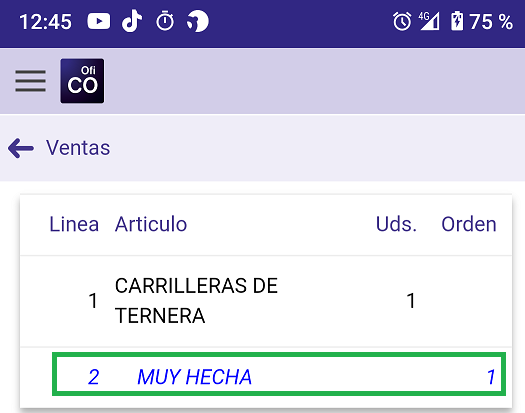
Asignar impresoras a cada artículo del TPV
Acceda al menú Gestión del TPV >> Configuración de productos del TPV para indicar en cada artículo la impresora de comandas por la que saldrá la impresión cada vez que se marque ese producto en OfiBarman o las comanderas.
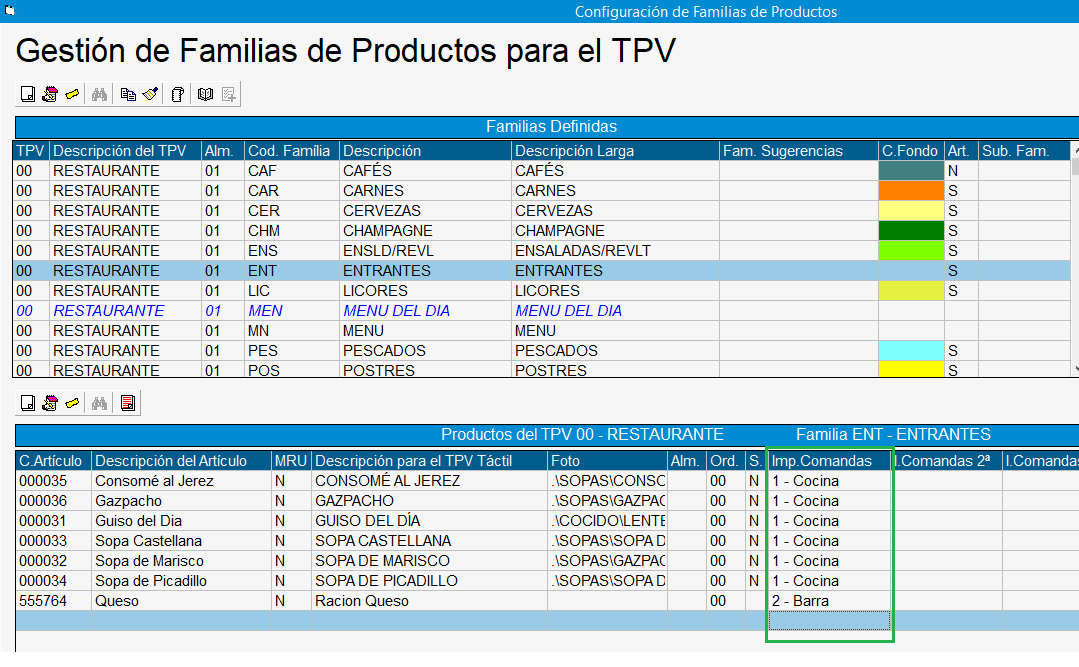
Podemos seleccionar hasta 4 impresoras de comandas diferentes por artículo
Generar los datos
Acceda al menú Gestión del TPV >> Carga Radio Notas, indica en "TPV a Enviar" el código de TPV (Cafetería, Restaurante, ...) y pulsa en Aceptar para generar los datos.
3. Instalar y configurar los terminales
- Busca e instala en cada terminal la APP OfiComanda desde Google Play (Android) o Apple Store (Apple).
- Abra la aplicación y asigna una clave acceso.
- Acceda a Configuración >> Conexión, indica la IP del equipo OfiBarman donde has instalado el servicio en el Punto 1 (para saber esa IP vaya a ese equipo y teclea Windows + R, escriba CMD y luego ipconfig, coja la dirección IPv4), en puerto indica 8668 y en Nº Terminal indica un número de 2 dígitos (diferente en cada terminal) Ej: 00, 01, 02, .. el primer terminal debe ser siempre 00.
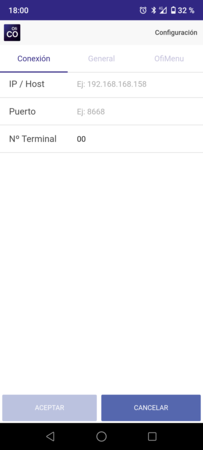
- Vuelva al menú principal y acceda a la opción "Importar" para recoger todos los datos generados desde el equipo de OfiBarman.
Si una vez finalizado el proceso salta error al hacer la importación, comprueba que no este bloqueando la conexión del firewall o cortajuegos del PC y reinicia el PC y el terminal móvil.