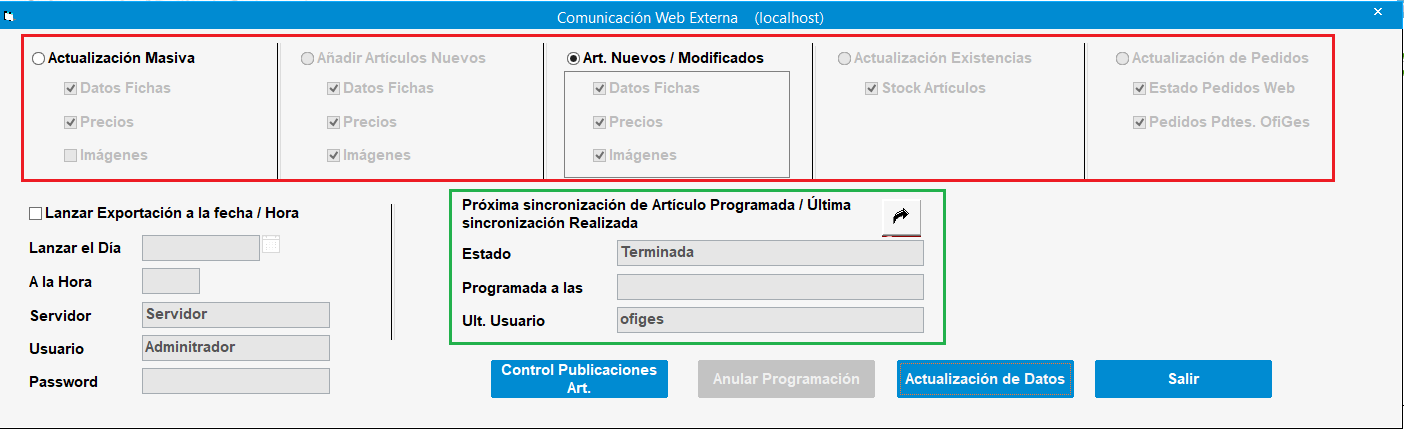Configuración OfiGes-WooCommerce
Una vez hayas instalado Wordpress en tu hosting o en un servidor de pruebas con localhost (recomendamos Xampp), elige un tema para tu pagina web desde el menú Apariencia >> Temas de tu backoffice de Wordpress (recomendamos ASTRA por la rapidez y variedad de plantillas gratuitas), instala el Plugin Woocommerce configurando el modelo de tu tipo de negocio, una vez hayas completado todo este proceso siga los siguientes pasos:
Configuración en WooCommerce
1. API: Acceda al menú Woocommerce >> Ajustes >> Avanzado, pulsa en API REST y "Añadir Clave" para crear una nueva, marca lectura/escritura y guarda las 2 claves para luego asigarlas a OfiGes ya que una vez se guardan los cambios no se podrá consultar, por ultimo pulsa la pestaña API Heredada y activa la casilla.
2. IMPUESTOS: Acceda el menú Woocommerce >> Ajustes >> General, marca la casilla "Activar tasas de impuestos y sus cálculos" y guarda los cambios, ahora aparecerá una nueva pestaña arriba "Impuesto" acceda a ella configurando las opciones por defecto y en la pestaña de Tarifa estándar añada una nueva con el IVA 21% o el que corresponda.

Si esta montado un sitio de pruebas en localhost debe acceder al menú Ajustes >> Enlaces permanentes y activar la casilla
"Nombre de la entrada" ej: http://localhost/ofiwoo/pagina-ejemplo/
Configuración servicio
- Descarga el servicio AQUI y descomprimelo en la carpeta c:\ofimatica\Servicio_WooCommerce.
- Abre con el bloc de notas el fichero de la imagen y cambia el nombre del servidor, empresa y clave de la base de datos SQL por la que corresponda, una vez hecho guarda.
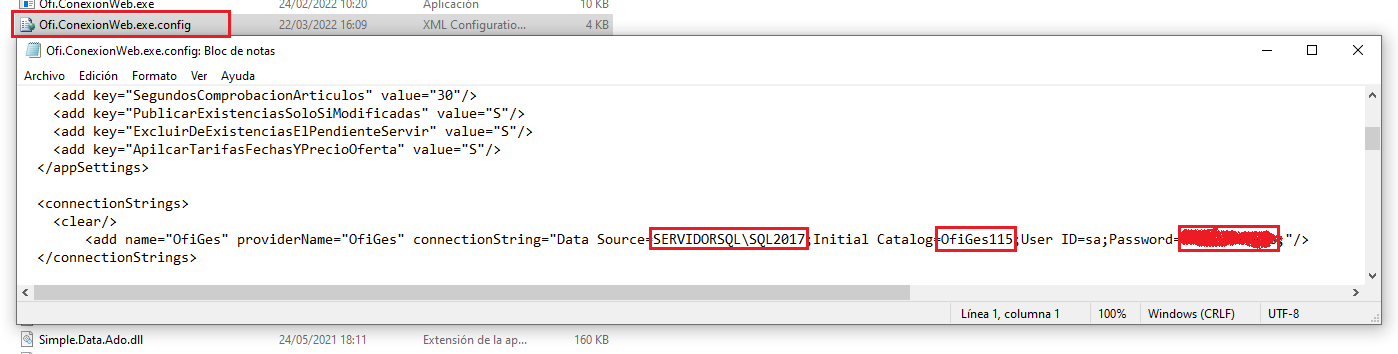
- Acceda al menú de inicio y busca CMD, ejecuta como administrador y acceda a la ruta donde ha descomprimido el fichero.
- Escribe la siguiente línea de comando: installutil "c:\Ofimatica\Servicio_WooCommerce\Ofi.ConexionWeb.exe".
- Acceda al menú inicio y busca la herramienta de windows "Servicios" para localizar el servicio Ofi.ConexionWeb.exe y comprueba que esta iniciado.
Configuración OfiGes
Acceda al menú comercial >> Parámetros Web, pulsa en añadir tienda y configura las siguientes pestañas:
Parámetros
En esta pestaña indica los datos de la empresa junto con el email, clientes variso, vendedor/serie web, almacén, ... y revisamos los demás parámetros de configuración para activar/desactivar las funciones que vayamos a usar.
Web Externa
- En "Sistema a usar" selecciona "6 - WooCommerce" y en "Tipos Impuestos" comprueba que aparece una lineal con la sincronización del impuesto de Woo y OfiGes.

-
Datos de Conexión / envío 1:
a) URL API JSON: normalmente será el nombre de tu sitio web (o localhost) seguido de /wp-json/wc/v3/
b) FTP: indicar los parámetros de conexión de nuestro ftp, en "Carpeta FTP" hay que indicar la ruta completa de la carpeta uploads, en el caso que tengamos un servidor de pruebas localhost hay que indicar / ya que previamente hemos tenido que abrir el servidor filezilla server para crear un usuario y una carpeta que apunte a... htdocs\ofiwoo\wp-content\uploads, la configuracion para localhost quedaria asi:
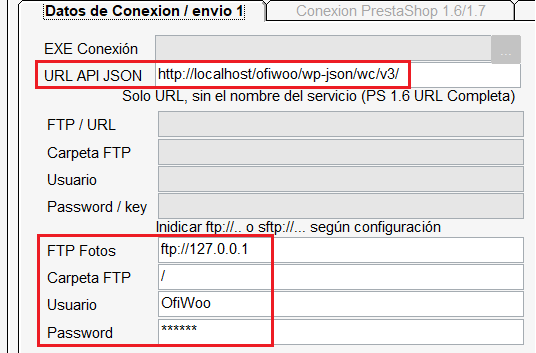
- Conexión WooCommerce: Indica la carpeta donde se guardan las imágenes de OfiGes, la key cliente/secreta que hemos guardado en el 1er punto de la configuración de WooCommerce,

- Campos a publicar: marca o desmarca alguna casilla y guarda.
Exportación a WooCommerce
- Acceda al menú ficheros >> Artículos, busca el articulo a publicar, lo selecciona y pulsas arriba en el menú ficheros >> Datos comerciales y en el apartado de publicación web >> Situación publicación indica W - Publicado y en el botón azul de Gestionar imágenes comprueba que existe una imagen para el producto.
- Acceda al menú Comercial >> Exportación web propia y activa el tipo de actualización que desea aplicar de Ofiges a WooCommerce (recuadro rojo imagen), pulsa en el botón de Actualización de Datos y espera a que el servicio realice todo el proceso, pulsa en la flecha negra para ver el estado de la sincronización (recuadro verde imagen):